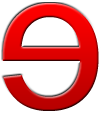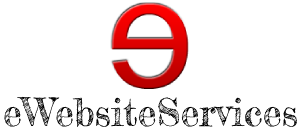- Business Hours Monday – Friday: 9:00 AM – 5:00 PM
- Call (925) 314 - 9700
- Mail Us sales@ewebsiteservices.com
File Transfer Protocol (FTP) Help
In General
FTP Software
We recommend the use of any FTP software to upload your web pages. FTP software has now been developed to closely resemble the Windows Explorer interface. Those programs that are available for this are FTP Voyager, CuteFTP, or WS_FTP. These programs have evaluation copies that allow limited, but functional, usage until registered. The registration of these programs is a fairly nominal cost, however, they may be used without registration for several weeks or months. To locate and download any of these software programs, you may visit their sites at the following locations:
- CuteFTP (http://www.cuteftp.com)
- FileZilla (http://www.filezilla.com)
- WS_FTP (http://www.ipswitch.com)
- FTP Voyager (http://www.ftpvoyager.com)
Another option is to utilize your Internet Browser program to attach to the FTP site. This may be the simplest and most convenient way for you to connect. While this method affords you the ability to upload and download files, it will not offer the same functionality as one of the above listed programs. To utilize your Internet browser as an FTP program, please follow one of the options below:
Microsoft Internet Explorer:
Netscape Navigator:
Using the latest copy of the Netscape Navigator and the Windows Explorer, transferring files to/from your web site folder is as easy as dragging an icon. Here’s what you do: Using the Netscape Navigator, enter the location ftp://username@www.yourdomain.com/ where username is your CHEXsiteâ„¢ user name and yourdomain is the domain name of your site. If your CHEXsiteâ„¢ user name is “cashflow”, for instance, you would reference the URL ftp://cashflow@www.yourdomain.com/.
When Navigator connects to www.yourdomain.com it will attempt to login as user “cashflow”, which is a password-protected account. Navigator detects this and prompts you for the password. Note that you could have connected using a URL of the form ftp://cashflow:password@www.yourdomain.com but anyone watching over your shoulder would have seen your password (and it would have been written to your History list, etc.)
After you enter your password at the prompt provided by Navigator, the contents of your web folder directory will be displayed. Now, switch out of Navigator and bring up the Windows Explorer so that the two programs are displayed side by side. To transfer a file to your web folder, simply drag the icon of the file from a Explorer window and onto the Navigator window. As you do this, your cursor’s icon will have a tiny “+” sign, meaning that you’re about to “add” a file. When the cursor is completely over the Navigator Window, let go of the mouse button, thereby “dropping” the file into place. Navigator takes care of the details of transferring the file to your web folder.
Getting files from your web folder is similarly as easy, but in this case you’ll be dragging file icons from the Navigator Window and “dropping” them onto a Windows Explorer window.
Fetch using a Macintosh (Apple) Computer:
Using Fetch, you type ftp.yourdomain.com as your host (if not preset) and then enter your user name and password. That should automatically take you to your home directory. In your main folder there should be a document called “default.htm”, which is the generic home page provided for you when you opened your account.
To upload a file, you want to choose “Put File” (that is, put your file on our server) and you will then have a box open allowing you to select the document that you have created. When the correct document is in the box, please make sure it is named “default.htm” and PLEASE NOTE, when you are transferring images be sure you have “Raw Data” aka “binary” aka “image” selected as your format. If not the transferred files could be unusable.
And just use the reverse steps to “Get” something from our server to your machine.
That’s it for transfer using the default.htm as an example. In general you will also want to keep all the components of your home page in the same directory, but you can create directories within your web folder for organizing a complex site.
So go ahead and make yourself look great!
Well, there you have it. Using an FTP program is not as daunting a task as you once thought. Keep in mind, however, that you will need to ensure that the “home” or main page of your site will need to be named “default.htm” in order for your site to work properly. We also recommend that you store your images in a sub-folder on your site called “images”. You will have to place a URL call to that location, however, it will allow you to manage your site easier and keep all of your image files together and not intermingled amongst your page files.